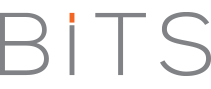Get Your Application Ready.
Most important bit is to start first with configuring AndroidManifest.xml
Step 1: Request necessary Android permissions
Make sure that you’re requesting all necessary permissions, otherwise your application won’t work. Examples for permission declarations include:
1. <uses-permission android:name=”android.permission.VIBRATE”/>
2. <uses-permission android:name=”android.permission.INTERNET”/>
3. <uses-permission android:name=”android.permission.REBOOT”/>
Step 2: Specify a name and icon
Name your application and give it an icon using the android:label and android:icon attribute in the application tag. For example:
1. <application android:label=”@string/app_name” android:icon=”@drawable/myIcon”>
Step 3: Configure version manifest data
Pick a version your application using android:versionCode and android:versionName in the manifest XML tag. versionCode should have an integer value that you must increment for every application update, as this will be used by the system. It’s a common practice to start at 1. versionName on the other hand represents a user-friendly value. Feel free to set this to whatever you think is appropriate – 0.1 or 1.0b or 2.4.1 would all technically work.
1. xmlns:android=”http://schemas.android.com/apk/res/android”
2. package=”com.example” android:versionCode=”1″
3. android:versionName=”1.0.0″>
Step 4: Set compatibility options
If you’re utilizing newer Android features that aren’t available in older versions, then you’ll have to specify a set of version requirements. To do this, create a bodiless XML tag named uses-sdk. The following attributes are at your disposal:
1. android:minSdkVersion The minimum Android platform API level on which your application will be able to run.
2. android:targetSdkVersion The API level that your application was designed to run on.
3. android:maxSdkVersion An upper limit for compatibility. Don’t set this unless you have a very good reason to.
Step 5: Cleanup files and remove logging
Go through your project and remove any logging calls, old log files, private data and unwanted resource files.
Step 6: Sign and ZIP-align your application
One of very important distribution requirements is that Android applications must be digitally signed with a certificate that the developer holds. This is used to ensure the authenticity of an application, so it’s important that you pick a strong password for your private key and ensure that you keep it safe.
So to start off, you’ll need a private key in order to sign your final APK file, as the debug key that IDEs use sign your compiled apps by default can’t be used.
If you’re using Eclipse, you can use the Export Wizard, a friendly GUI-based tool. Even if you use a different IDE, it might prove to save a lot of time if you use Eclipse for exporting your application, unless of course your IDE offers the same functionality.
Select the project and select File > Export.
Open the Android drop-down and select Export Android Application
Follow the wizard’s steps to compile, sign and ZIP-align your application.