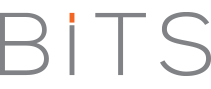Hyper-V is a name given to the new virtualization technology of Microsoft, Microsoft has been competing in the sphere of virtualization over the years, it was formerly known as Windows Server Virtualization.
What makes this product unique?
- it is already part of windows server 2008 family
- it helps you improve server utilization and
- Cost reduction.
System Requirements
- Supported Operating Systems: A list of supported guest operating systems can be found here.
- Processor: x64 compatible processor with Intel VT or AMD-V technology enabled.
Hardware Data Execution Prevention (DEP), specifically Intel XD bit (execute disable bit) or AMD NX bit (no execute bit), must be available and enabled. - Minimum CPU speed: 1.4 GHz; Recommended: 2 GHz or faster.
- RAM: Minimum: 1 GB RAM; Recommended: 2 GB RAM or greater (additional RAM is required for each running guest operating system); Maximum 1 TB.
- Available disk space: Minimum: 8 GB; Recommended: 20 GB or greater (additional disk space needed for each guest operating system).
- DVD ROM drive
- Display: Super VGA (800 × 600) or higher resolution monitor.
- Other: Keyboard and Microsoft Mouse or compatible pointing device.
Note: The actual system requirements will vary based on your system configuration and hosted guest operating systems.
How To Turn on Hyper-V:
- Install windows server 2008 R2 on a server that can support Virtualization (e.g HP ML110 G5 is an entry level server from HP)
- Make sure that Hardware Data Execution Prevention (DEP) is enabled in the bios
- Go to Server manager
- Click on Roles and then click on Add Roles

- Select HYPER-V and click next
- Click on Finish
- Restart the server to finish up the role installation
- When the server has finish restarting you can then start adding virtual machines

ADDING VIRTUAL MACHINES
- Click on Start – Administrative tools – Hyper-v Manager
- Click on the name of the server

- On the Action Pane on the left hand side, click on New – Virtual Machine
- Supply the a Name and the where you want the virtual machine to put the configuration files, click next
- Supply the other information, such as Memory, Network card, Disk information etc as shown in the pictures below





- When you are done, you can edit the settings, such as the memory and processor and you can decide to add some other things such as second disk and so on




- Start the virtual machine to begin installation of the guest OS
For further information:
http://www.microsoft.com/hyper-v-server/en/us/default.aspx
http://www.microsoft.com/hyper-v-server/en/us/technical-resources.aspx