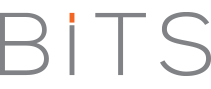So you’ve gone all over the internet scouting for info on how to root/flash your Nokia X. Seen loads of tutorials but can’t quite make sense of it? You’ve come to the right place.
First you have to admit that you are a complete dummy and follow everything I tell you to the letter 🙂 . If it’s any consolation, you are a brave breed of dummy. Because only a brave dummy will follow everything a stranger tells them to do.
Foolish assumptions
Forgive my foolishness but:
- I assume that before you clicked here, you have a pretty good idea why you want to root or flash your Nokia X.
- I also assume that you have a PC and understand basic file structures, copy and paste and how to extract zip folders.
- I assume you’re using a Windows PC, not a Mac.
- Finally, I also assume you
can read and writeknow that what you are about to do is at your own risk. I take no responsibility for your screw ups. Lol, you should be fine though. As long as you do exactly as I say and not try to be smart. Afterall, this is a tutorial only dummies can follow 🙂 .
Alright, let’s get on with it…..
Ah yes, please make sure your phone is fully charged. And backup the important files on your SD card, just in case.
Things you need to download
Get ready to watch your data usage go crazy, you’re about to download a lot of files.
If you’re rooting only, download just number 1. If you’re rooting and flashing stock Android, download everything
- KingRoot and Nokia ADB drivers here
- Fastboot ADB Drivers here
- Root explorer apk here
- Nokia X Clockworkmod here
- Code Aurora Vanilla Android 4.1.2 for Nokia X here
- Google Apps here
- Android Terminal Emulator here
For the sake of easy reference, I am going to be referring to each of the above files by their download number. You would do well to put them in appropriately numbered folders on your PCs desktop (or anywhere), so things are easier to follow
Now there are 7 stages to completing this successfully:
- Root device
- Install Fastboot on PC
- Unlock bootloader
- Install Clockwordmod Recovery
- Backup current ROM
- Install new ROM
- Install Google Services
Pretty easy
Rooting
- Extract download number 1. The extracted folder should contain 2 subfolders – KingRoot_NokiaX_Mod and Nokia X USB Drivers.
- Plug in your Nokia X by USB. Before you plug, make sure debugging mode is selected, in developer options of your phone settings.
- Go to device manager on your PC. If you don’t know how, just type Device Manager in search
- In device manager, go to “other devices”. Right-click on Nokia X to update driver software
5. When asked, choose “browse my computer”. Browse to the “nokia” folder within the Nokia USB Drivers folder. Select ok and install.
6. Device still plugged in, go to the KingRoot_NokiaX_Mod and open SuperRoot. Once it indicates that is has detected your device, click “Root”. Wait for confirmation and then restart your device.
You should now find Superuser as one of the apps in your homescreen. That means your device is now rooted. Give yourself a pat on the back. Take a 3-day break if you like.
If you came here to root only, you can stop here. If not, let’s move on.
Install Fastboot on PC
First we have to install Fastboot on your PC.
Extract download 2. Copy all the content in the 2nd adb_fastboot_and_other_tools folder (not the folder itself but the content) into a new folder in your C: drive. Rename that new folder as Android.
Now follow the instructions for Method 2 on this page. Method 2 only please. Skip the part that says you should download and extract files, as you have already done that. Start from where it says you should press Windows button +R and stop just before “Using ADB and Fastboot. Then come back here.
****
Alright, welcome back.
Unlock Bootloader
Before we proceed to unlock the bootloader let’s do something real quick. Install the apk from download 3 on your phone. That’s Root Explorer.
Once Root Explorer is installed, open it, grant access rights if asked, and go to system/etc to locate the install-recovery.sh file. On the top right corner, click the mount r/w button. It will switch to mount r/0. Now press an hold to rename the install-recovery.sh file to install-recovery.sh.bak. Save and then click the mount button on the top right again.
Please the above step is very important, do not skip it.
One more thing. Let’s copy and paste 3 files real quick, as we won’t get another chance to before things get super geeky in the next steps:
- Copy the cwm-6048-normandy.img file from download 4 into the the Android folder you created earlier in your C: drive. It should be in the root of the Android folder, not inside another folder within it.
- Copy the zip file (don’t extract this one) from download 5 into the root of your phone’s SD card.
- Extract download 6 and copy the folder into (preferably) the root of your phone’s SD card.
Alright all done? Let’s move on.
– Now plug your device again and fire up command prompt on your PC, in administrator mode. You can just type cmd in Windows search and right-click to start as administrator.
– Inside command prompt type the following command
cd ..
Exactly like that – cd a space and 2 dots. Press enter.
– Do the above again, one or 2 more times, until the new line shows only C:> and nothing else
– Next type cd Android – where “Android” is the name of the folder where we stored fastboot files
– Now type the following command
adb reboot bootloader
– Press Enter. Your phone will restart but it will be stuck in the Nokia logo. Don’t fret.
Install Clockworkmod Recovery
Continuing from above, wait for about 15-20 seconds immediately after the Nokia logo shows then type the next command:
fastboot -i 0x0421 flash recovery cwm-6048-normandy.img
Please make sure you haven’t renamed download 4 ( cwm-6048-normandy.img) before you type the above. But if you renamed it, make sure to replace the last line of the command above with the new name.
Wait for confirmation that the process is complete. Once it says complete, wait a few seconds, unplug your phone and remove the battery.
Backup current ROM
Now we have to backup the current ROM in case something goes wrong, we can always switch back to it. Replace your battery but this time rather than press only the power button, press and hold power+volume up for 15 – 20 seconds and then release. A really weird menu screen will show up after a few moments. Again, don’t fret.
Use the volume button to navigate to backup and restore. Use the power button to select. Select Backup ROM to sd card. Give the backup a name (Nokia X is apt) and press ok. Say yes to any confirmation dialogue that might come up. The backup process then begins. It will take a while. Go drink some coffee or whatever 🙂 .
Once it is confirmed done, select go back to the main menu.
– Select wipe data and click Ok/Yes.
– Once that is done, select wipe cache partition and do same. Don’t worry, none of the files in your SD card will be affected. But just in case they do. you already backed up your important files like I told you to at the start. You did, right? No? Well… not to worry, there’s a good chance nothing will be wiped off.
Install new ROM
Now, still in the weird looking screen, go back to main menu and select ‘install zip from sd card’. Browse to sdcard1 and look for the zip file from download 5, which we earlier saved in the SD card. Say yes to every prompt, sit back and relax, it won’t be a while. Once you get a confirmation, choose reboot device.
And there it is, you have your Nokia X running on stock Android!
But we still have one more thing to do. We need to install Google services.
Install Google services
Don’t be in such a hurry to start using your new ROM yet. Now get the apk from download 7, we are about to use command prompt on mobile!
Okay since you’ve gotten this far, I will cut you some dummy slack, and explain what we’re about to do here.
We shouldn’t have to install Android Terminal Emulator as Root Explorer is enough to do what we want now (by the way, you have to reinstall that too!). But we are going to need to grant multiple file permissions and it will be a pain in the ass to do them one by one with Root Explorer. That’s where Android Terminal Emulator comes in. Have I said too much? Let’s just carry on.
Now open Root Explorer and navigate to your sd card (sdcard1). Look for the where you saved the folder from download 6 (Google apps) and cut all the apks from there and paste them into system/app. Now we need to change access permissions for all the files you added.
Open Terminal Emulator (grant access rights if asked) and type the following commands. For each line press enter. If you’re doing it right, you should see no error message or unusual activity.
cd system/app
su
chmod 644 *
Type that line exactly as you see it, with the spaces and the star symbol. Once done, exit the terminal properly (menu – close window) and restart your phone.
You should now see Google services on your device. You can install any missing ones from the Play Store. Enjoy.
If you have any issues at all, don’t be afraid to use the comments box below. Good luck.
I’ll try my best to keep this post as up-to-date as possible. If I missed anything, again please let me know in the comments.
Hat tip to dhacker29 for inspiring this post (even though he made it practically impossible for noobs to follow. Lol)